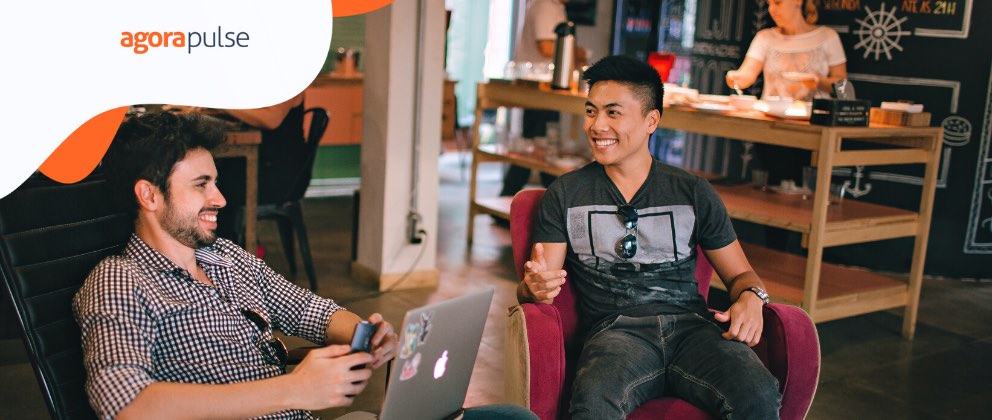If you use Facebook for marketing and advertising, you need Facebook Business Manager. Here’s a guide to what it is, how to use Facebook Business Manager, and how you can benefit from it.
If your company is one of the millions that rely on Facebook for marketing and advertising, you need to know how to use Facebook Business Manager. After all, this native tool lets social media managers and digital marketing agencies manage Facebook assets, research their audience, create shoppable catalogs, and collaborate with influencers and ad agencies.
Let’s go over how to get started with Facebook Business Manager and highlight some of the biggest benefits you can get from using this tool.
Why Should I Use Facebook Business Manager?
First, let’s get the answer to a common question out of the way: No, you don’t have to use Facebook Business Manager if you want to have a company page.
You can create a Facebook Page and use your personal Facebook account to access it.
But if you do opt to use Business Manager, you’ll get some great perks:
- Keep personal and work Facebook activity separate. You won’t accidentally post as yourself on your business page, and you won’t have to switch between the two profiles constantly.
- Manage Facebook marketing and advertising in a single place. Business Manager and Ads Manager are linked to streamline access.
- Monitor Facebook and Instagram engagement in one inbox. Business Manager gathers comments and messages from both platforms, so you can respond efficiently.
- Collaborate with coworkers, partners, and agencies. You can specify permissions for each partner, so you can keep your account safe and secure.
How to Get Started With Facebook Business Manager
Ready to begin using Facebook Business Manager?
Follow these six steps to get started:
- Open a Facebook Business Manager Account
- Add or Create Facebook Page(s)
- Connect Instagram Account(s)
- Add or Create Facebook Ad Account(s)
- Set Up Facebook Pixels
- Add or Invite Team Members
1. Open a Facebook Business Manager account

Enter your company’s details to create a new Business Manager account. Before you submit the form, be sure to choose the correct Business Use option.
If you’re creating an account for a company, select Promote its own goods or services.
If you’re creating an account for an agency, click Provide services to other businesses.
2. Add or create Facebook Pages

Next, connect your business’s or client’s Facebook Page to your Business Manager. You can add pages that you own, such as your own company’s page. If you manage Facebook for clients, you can also request access to pages that other brands own. If your company or client doesn’t have a Facebook Page yet, you can also create a new one using this interface.
3. Connect Instagram accounts

After adding your Facebook Page, connect your Instagram account. You’ll need to enter your Instagram password and sign in to the app to connect your account to Business Manager.
4. Add or create Facebook Ad accounts
If you plan to run ads or boost posts on Facebook, your business also needs a Facebook Ad account. In Business Manager, you can claim an existing ad account that you opened with your personal account. Alternatively, you can request access to a client’s ad account or create a new ad account to use with your Facebook Page.
5. Set up Facebook Pixels
![]()
After setting up your ad account, create a Facebook Pixel. This generates a snippet of code that you’ll need to add to your website. Once you install your Facebook Pixel, it starts collecting data about your website visitors. You can use the data to create audiences for your ads and track ad conversions.
6. Add or invite team members

Finally, it’s time to get your team on board. Add employees, coworkers, or contractors to your Business Manager. Give them employee or admin access, and then grant them the permissions they need to manage Facebook Pages, ad accounts, and other assets.

If you’ve hired an outside agency to handle Facebook for your business, add them as a partner instead. With Business Manager, you set the permissions, and the agency assigns people to manage your social media or ad accounts.
How to Use Facebook Business Manager

Now that you’ve set up Facebook Business Manager, let’s explore how you can get the most out of it. Use the menu in the upper left to access all the tools at your disposal.
- Publish content
- Check notifications
- Respond to Facebook and Instagram messages
- Track sponsored content
- Set up your shop
- Add store locations
- Review Facebook Insights
- Build saved and custom audiences
- Create and monitor ads
- Connect to third-party social media tools
Publish content

Want to share a link or post a video? To publish content from Business Manager, select your Facebook Page, and create a post. You can also host polls and watch parties from Business Manager.
Check notifications

Need to stay on top of engagement? After selecting your Facebook Page in Business Manager, click on Notifications. You can filter by likes, comments, shares, and other actions so you can home in on what’s important. On this screen, you can also read reviews and recommendations, check mentions, and view requests from Facebook users.
Respond to Facebook and Instagram messages

Want to engage with followers? Business Manager collects all your Facebook and Instagram comments and messages in the Inbox tab. You can reply from Business Manager or mark messages for future follow-up. You can also add labels, contact details, and notes to each Facebook user who interacts with your brand. Business Manager also allows you to set up automated responses so you can send quick replies to messages.
Track sponsored content

Interested in partnering with publishers and influencers? Navigate to the Brand Collabs Manager to set up partnerships and review content. You can build lists of creators to work with, save project briefs, and formalize partnerships with influencers. In the Brand Collabs Manager, you can also review and approve sponsored posts from influencers and monitor their performance. From the Insights tab, you can view reach, impressions, and engagement for both Facebook and Instagram.
Set up your shop

Ready to market your products on Facebook? With Business Manager, you can easily build a new product catalog or link a preexisting one from platforms like Shopify. Then you can tag products in your Facebook posts, so customers can purchase or get more information instantly.
Add store locations

Want to attract customers to your business’s physical locations? You can input addresses and contact details for each store or restaurant in Facebook Business Manager. You can also establish the main Facebook Page for your business and then connect multiple store pages.
Review Facebook Insights

Need to monitor your results on Facebook? You can access in-depth Facebook Insights from Business Manager.
Use the page summary dashboard to get an overview of your page’s weekly performance, or export your Facebook Insights so you can dig into data like audience growth, reach and impressions, and engagement statistics.
Build saved and custom audiences

Interested in targeting specific audiences on Facebook? You can use Business Manager to create a variety of audiences. Build Saved Audiences using demographics and interests, or generate Custom Audiences from data sources like your Facebook Pixel or your Instagram fans. You can also create Lookalike Audiences, which have characteristics similar to your current customers.
Create and monitor Ads

Want to advertise your brand on Facebook? Business Manager connects to Ads Manager, so you can advertise to the audiences you’ve developed. With Ads Manager, you can launch or test ad campaigns of any size and monitor the results using native analytics.
(If the native tool’s ad dashboard is a little too cluttered and hard to read for you—there’s a lot going on—you may want to try out the free AdsReport tool.)
Connect to third-party social media tools

Prefer to use a third-party tool like Agorapulse for Facebook management? Once you’ve set up Business Manager, it’s easy to access Facebook Pages and ad accounts from your social media tool of choice. Just click the option to add a social profile, enter your credentials, and connect any of the Facebook Pages or ad accounts linked to your Business Manager.
In Conclusion
If you’re serious about Facebook marketing and advertising, Facebook Business Manager is an essential tool in your arsenal. Whether you handle Facebook for a company or you manage social media clients through a social media marketing agency, Business Manager can make teamwork easier and more secure.
Want more helpful, actionable content like this? Subscribe to the Agorapulse newsletter, and get the most recent blog posts and news about the social media channels you use most.