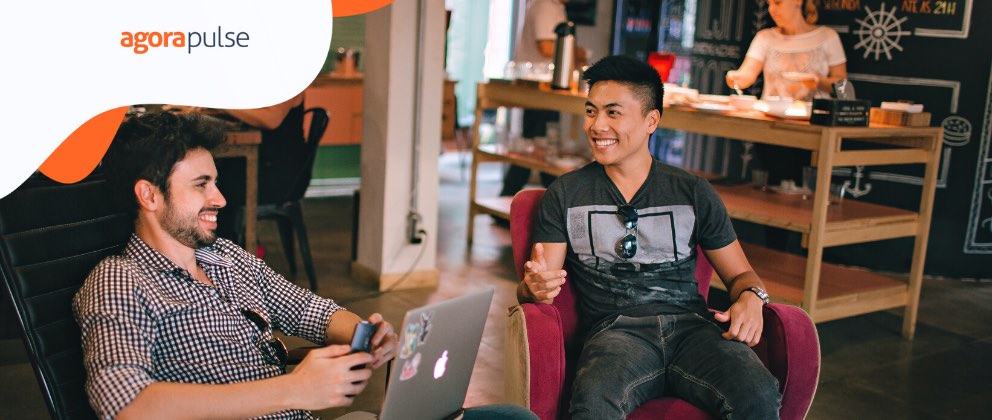Instead of deleting a post from Facebook, hiding the content is often a better choice. Learn how to hide a Facebook post from your timeline. (And why you may want to.)
As a Facebook user, you have tons of control over the updates you share with your friends and followers. You can easily set privacy levels for your personal page, and you can make some or all of your content visible to friends, friends of friends, or the general public.
But what should you do if you want to clear certain content from your personal timeline?
You may not want to hurry to delete the post from Facebook but choose instead to hide the content.
Here’s why hiding a Facebook post is a smart option for cleaning up your timeline. Then I’ll walk you through how to hide a Facebook post on mobile or desktop.
Why Should You Hide a Facebook Post?
When you want to remove content from view, consider hiding a Facebook post if the following are true:
It’s linked to other types of Facebook content
You can’t always delete Facebook content without causing related issues. For example, if you delete your profile or cover image from your timeline, the image disappears from your profile completely. That means you can no longer use it as your profile picture or cover image.
Likewise, if you delete a life event from your timeline, such as a new job or a relationship milestone, it disappears altogether.
Hiding this kind of content lets you preserve it without highlighting it on your timeline.
You didn’t post the content in the first place
If someone else shared content on your timeline or tagged you in a post, you don’t have the option to delete it. Instead, hiding the post is the only opportunity you have to remove it from your timeline.
The post is outdated or embarrassing
Not every Facebook post ages well. Some might become obsolete, especially if they feature a friend you’re no longer close with or a viewpoint you’ve outgrown. Other posts might become awkward, such as photos from an ex-relationship or from an event where you didn’t look your best.
Hiding those posts lets you tuck them away, so they’re much harder to find.
You want to curate your timeline
Maybe some of the posts on your personal page aren’t exactly incriminating, but they definitely don’t show you in your best light. If you tend to friend a lot of professional colleagues or if you want to create a more tailored image, you might not want to give these posts a prominent spot on your timeline.
If you hide them, you can keep the memories while putting your best foot forward.
How to Hide a Facebook Post With Any Device
Whether you’re using Facebook on a desktop, on a laptop, or on the mobile app, you can hide a post with just a few clicks or taps.
Here’s how.
1. Navigate to your personal Facebook page
First, open Facebook. If you’re using a laptop or desktop, navigate to Facebook.com in your preferred browser. If you’re using a mobile device, open the Facebook app. Then log in to your account by entering your password and your email or phone number.
Next, open your personal page by clicking on your profile picture. In a desktop or laptop browser, you’ll find your profile picture in the upper left corner of the page, near the middle of the blue menu bar, and at the top of the main dropdown menu.

On the mobile app, you’ll find your profile picture in the upper left corner of the app or at the top of the main menu.

2. Hide the Facebook post of your choice
Once you’ve opened your page, scroll through your personal timeline until you find a post that you want to hide. Click or tap the three dots in the upper right corner of the post.
Skim past the editing options, and select Hide From Timeline. In a desktop or laptop browser, you’ll find this option near the end of the menu.

In the mobile app, you’ll find it in the middle of the menu.

3. Confirm your actions
Depending on the Facebook version you’re using, you may receive a pop-up message saying, “Are you sure you want to hide this post from your timeline? It may still appear in other places on Facebook.”
If you’re sure, click or tap Hide. If you changed your mind or selected the wrong post, click or tap Cancel.

When you select Hide, you’ll see a message confirming, “This post is now hidden from your timeline.”
You won’t see the post on your timeline again. If you choose Cancel instead, the post remains unchanged.

What to Do After Hiding Your Facebook Post
Depending on your reason for hiding the post, you may need to take a few more steps to deal with the content. But since you’ve hidden the post, you need to find it again before you can take any other actions.
First, locate your Activity Log. If you’re using a desktop or laptop browser, it appears as in the main dropdown menu.

You can also find it by clicking the three dots near the upper right corner of your profile page.

If you’re using a mobile device, tap the three dots under your name to access your Profile Settings.

On mobile, you can also find your Activity Log in the main menu in the upper right corner of any Facebook page.

Next, find the hidden posts in your Activity Log. On a desktop or laptop, click the Filters button near the upper left corner. Then select Hidden From Timeline in the menu.

On a mobile device, select Filters and Categories. Tap Logged Actions and Other Activity, and select Hidden from Timeline.

Next, scroll through your hidden content. Once you’ve found the hidden post in question, you can take one or more of the actions below.
Untag yourself or report a Facebook post
If another Facebook user tagged you in the post but you don’t want to be associated with the content, you can easily untag yourself. Click or tap the post’s dropdown menu, and select Remove Tag.

If the post is abusive or social media spam, you can also report it to Facebook. Select Find Support or Report Post to report Facebook content, and consider unfollowing or blocking the user, too. You won’t have to interact with the user again, and Facebook will remove the post on your behalf.

Unhide a Facebook post
If you hid a post by accident or if you’re ready to put it back on your timeline, you can typically unhide it.
To unhide a Facebook post, click or tap the post’s dropdown menu, and select Show on Timeline. When you unhide posts, they reappear back on your timeline based on the date of the original post.

Delete a Facebook post
Just because you’ve hidden a Facebook post from your timeline doesn’t mean other people can’t see it in their personal newsfeeds. For example, if you hide a photo from your timeline, your friends can still comment on and react to the post if it appears in their newsfeeds.

Select Turn Off Notifications For This Post if you don’t want to know when friends or followers engage with the post. If you need a more permanent solution, you can always delete it completely. Tap or click on the post’s menu, and choose Delete to remove the content from Facebook.
In Conclusion
Sometimes deleting Facebook posts outright is the most effective way to remove content from the platform completely. But deleting content isn’t always possible, even if you’re a social media expert. Hide offending Facebook posts when you need an impermanent solution or when you don’t control the content—and don’t hesitate to take additional action to protect yourself when necessary.
Want more helpful, actionable content like this? Subscribe to the Agorapulse blog newsletter, and get the most recent blog posts, freebies, and news about the social media channels you use most.